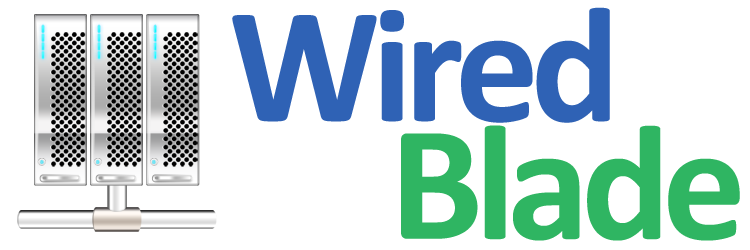Sending and receiving email with IncrediMail
IncrediMail is a fun and easy to use email client that adds spice to the
messages you send while protecting you from spam, phishing, and fraud attempts in a convenient manner. Here we will use test@wiredblade.biz
as an example.
Step 1: Add an email account

After opening IncrediMail, click
"Tools"
on the top of the client interface and choose
"Email Accounts..".
Click
"Add"
to add an email account.

Choose
Other
to add email account test@wiredblade.biz.

In the following window, enter your email address and the password you that set up for this account.
Step 2: Set up incoming and outgoing mail server

As you continue, you will see this window asking for incoming and outgoing mail server info. For IMAP account, choose type as
"IMAP"
and use
imap.wiredblade.com
as incoming mail server.

Use
smtp.wiredblade.com
as outgoing mail server.

Click
Ok
to finish the setup.

click
"Tools"
on the top of the client interface and choose
"Email Accounts.."
. You will see the email account that you just
set up, check that email account and click
Properties
to configure the account.

In "Servers" tab, make sure that the incoming server address is
imap.wiredblade.com
and the outgoing mail server address is
smtp.wiredblade.com. Enter your full email address as username for the incoming
mail server, and the password for the email account.

For outgoing mail server, check "My server requires authentication" and click on
More settings
to configure the outgoing mail server.

In this step, we need to enter login information for outgoing mail server
smtp.wiredblade.com. Enter the full email
address and username and the password for the email account.

Use
SMTP SSL port 465
for outgoing mail server port and
IMAP SSL port 993
for incoming mail server port.

Check the setting one more time and click
Ok
to save the settings.
Now we will be able to send and receive email using test@wiredblade.biz.
NOTE: If you are using POP3 protocol, please change the incoming server address to
pop.wiredblade.com, and
POP SSL port 995. If you are using non SSL port, please refer
here
for port information.