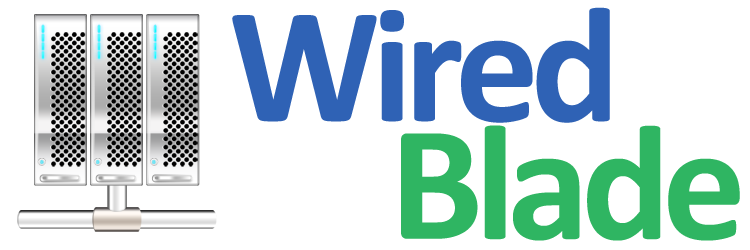IP Update Client changes ...
IP Update Client changes ...
 IP Update Client changes ALL ip's
IP Update Client changes ALL ip's
- Casa
- Pannello di controllo
- Forum della Comunità
- Services
- Dynamic DNS Service
- IP Update Client changes ALL ip's
- Forum della Comunità
- IP Update Client changes ALL ip's
Argomento: IP Update Client changes ALL ip's
Hello,I'm managing multiple domains using the Dynu.com, and one using the Dynu IP Update Client V4.43.When the IP Client automatically updates, it changes ALL the domains to the IP address. I've unchecked "wildcard', for "mydomain.com", however the IP continues to change once the IP client updates.Is there another version where you can specify which domains the client updates?
Rispondi con citazione | Segnalare
You can assign a location name in the 'Location' section in the control panel to domain name yourdomain.com and use that location name in the IP update client to update only that one domain name.
Rispondi con citazione | Segnalare
timothytw wrote:You can assign a location name in the 'Location' section in the control panel to domain name yourdomain.com and use that location name in the IP update client to update only that one domain name.
Rispondi con citazione | Segnalare
THE INSTRUCTIONS ABOVE ARE OUTDATEDAs of May 2021 here is how you do it now:
- 1. Log in to your Control Panel on the dynu website.2. Click the DDNS Services icon.3. Click one of the domains (it really doesn't matter which one).4. Click the Groups icon (over on the right).5. Type a Group name in the box (it can be anything: "Home", "Work", "NoWhere", etc.).6. Click the Add button.7. Click the newly created group at the bottom.8. Move the domains that you DO want updated to the box on the Right. 9. Leave the domains you do NOT want updated in the box on the Left.10. Click Save.11. Now Open the Windows client on whatever Computer it is installed on.12. If you are already logged in, log out of the client.13. On the Login screen of the client is a box you can type in the Group name you created in step 5.14. Log back into the client.
Rispondi con citazione | Segnalare
| Autore | Argomento: IP Update Client changes ALL ip's |
|---|---|
|
Ian Cope Iscritto: 26/02/2017 |
giovedì 13 luglio 2017 10:32
Hello,I'm managing multiple domains using the Dynu.com, and one using the Dynu IP Update Client V4.43.When the IP Client automatically updates, it changes ALL the domains to the IP address. I've unchecked "wildcard', for "mydomain.com", however the IP continues to change once the IP client updates.Is there another version where you can specify which domains the client updates?
|
|
timothytw Iscritto: 02/05/2002 |
giovedì 13 luglio 2017 18:05
You can assign a location name in the 'Location' section in the control panel to domain name yourdomain.com and use that location name in the IP update client to update only that one domain name.
|
|
gary1987 Iscritto: 23/06/2017 |
venerdì 14 luglio 2017 16:33
|
|
spadgett73 Iscritto: 18/04/2019 |
martedì 11 maggio 2021 00:23
THE INSTRUCTIONS ABOVE ARE OUTDATEDAs of May 2021 here is how you do it now:
|
domenica 20 aprile 2025 02:04